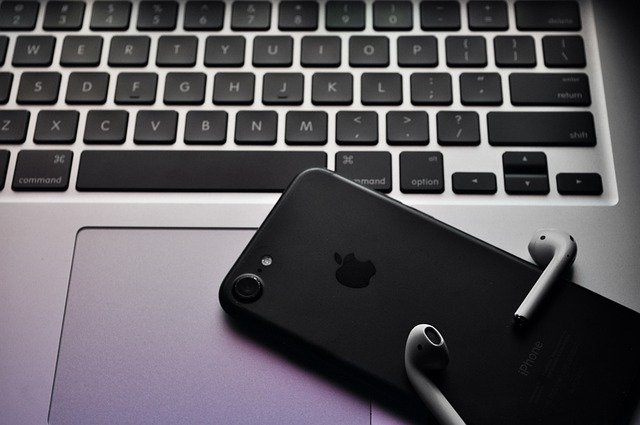Connecting your AirPods to make is a very straightforward process. However, it has been reported by some users that there are able to connect their AirPods with the MacBook. Sometimes you just need to follow some simple steps to do the troubleshooting, and it will start working for you due to the lack of some simple tips and tricks for users facing trouble. In this simple guide, we are going to explain to you how you can connect your heart with make by following the simple troubleshooting methods.
This is a very common problem that user faces due to several unknown reasons. However, the best thing is you can easily manage and resolve these problems in a few minutes. You just need to follow some basic steps like restart your MacBook update your macOS reconnect the AirPods to your MacBook again enable and disable the Bluetooth pairing options, etc.
After following the methods given in this guide, you will be able to connect your AirPods very flawlessly with MacBook. Here we will be e describing the main reasons that make your AirPods not connecting to MacBook.
Table of Contents
Know the reasons for AirPods not connecting to MacBook
Several reasons behind the connection failure between your MacBook and AirPods. Let us take a look at some common reasons for the same issue.
- Your MacBook is outdated, or its OS is outdated.
- The AirPods. Which you are trying to connect is not compatible with the MacBook
- You might have disabled the Bluetooth of your MacBook.
- The battery of your AirPods is running out.
- If there is any dirt or dust inside of your AirPods charging case
- If there is any hardware problem in your AirPods
So all the above problems can be relatable with connection failure of airport and Mac devices. Now take a look at the solutions to how you can troubleshoot and reconnect the AirPods with your Mac device.
Method 1- Restart your Mac Device
The very first solution for you to fix the AirPods that are not connecting to MacBook is very simple. You just need to restart your MacBook. Once you restart your Mac device, it will start the booting process again and has a fresh start so that the problem can be resolved if there are any minor software glitches or any other technical issues. You can restart your MacBook by simply following these steps:

- Go to the Apple icon and click on the restart button available on the dropdown list
- It will ask you to confirm the restart; just click on it and confirm
- Now your MacBook will restart, try to connect your AirPods again and see if the problem has been resolved.
Method 2- Ensure that your Mac OS has an updated version
Even after restarting your Mac device to your AirPods stuck on connecting MacBook you just need to check that your operating system of the device has an updated version. Sometimes the AirPods can be connected with some OS only, so that you need to check the latest version of the OS then try to connect to your AirPods again. Here is how you can update the OS of your Mac device.

1. Go to the Apple menu, and click on the option “About this Mac.”
2. Next, click on the software update option; you will find this under the overview section
3. Now, your system will start checking for the available updates.
4. If there is any new update available, your Mac will start updating your system
5. The update now button is available over there, click on it select the option “automatically keep my Mac up to date”.
Method 3- Check the compatibility of the AirPods
If your Mac is updated and still the AirPods are not connecting to the Mac device, you just need to check the compatibility of the AirPods and try to connect again. Therefore in order to check the compatibility e of your AirPods, you must ensure that your Mac device has these versions of the OS according to the models.
1: AirPods Pro — macOS 10.15.1 or later
2: AirPods (1st generation) — macOS Sierra 10.12 or later
3: AirPods (2nd generation) — macOS 10.14.4 or later
Method 4- Enable and disable Bluetooth on your Mac device
The AirPods on Mac can work similarly to the Bluetooth headphones; therefore, you need to check that you have enabled the Bluetooth on your Mac device. If the MacBook still refuse to connect to AirPods, you can check OK if the Bluetooth has been enabled or not; if not, then try enabling the Bluetooth again. You can enable Bluetooth by following these simple steps:

1. Click on the Apple menu, then click on the system preferences
2. Go to the option Bluetooth
3. If you see your Bluetooth is off, then click on the options turn on Bluetooth.

4. Check whether the Bluetooth is on and try to connect the AirPods again
Method 5- Enable the pairing mode of the AirPods
Try to enable the pairing mode of the Bluetooth on your MacBook, which allows the users to connect the AirPods to the MacBook devices. In addition, the other Apple devices are not linked to the iCloud account.
Check whether your MacBook is connected to the iCloud account. After this, you need to check OK the pairing mode of the AirPods to avoid any further connection issues. Here is how you can do it simply:

First, you need to put your AirPods to the charging case
- Keep the charging case lid open
- Now, you need to press and hold down the setup button; you will find it on the backside of your AirPods charging case.
- If you will see the status light in white colour, it indicates that your AirPods are now in the Bluetooth pairing mode.
Method 6- Connect AirPods to Mac manually
If you see the AirPods are not connecting to MacBook automatically just need to do the process manually and check whether it is working or not. Follow these steps to know how to connect AirPods to Mac:
- First, you need to enable Bluetooth on your Mac device
- Now, open the charging case of your AirPods
- Go to the Apple menu and click on the option system preferences
- Now, click on Bluetooth and double click on the AirPods, which is available under the list of devices
Method 7- Switch the AirPods as the output devices
According to the feedback of some users, this track has worked for some cases where the AirPods are not connecting to MacBook. You just need to switch your AirPods as the output devices. Therefore, give one try to this simple trick and see whether it’s working for you. Follow these simple steps to set your AirPods as output devices:
- Enable Bluetooth on your MacBook
- Keep your Air Force under the range of your Mac device and open the charging case
- Next, click on the Apple menu then system preferences
- Click on sounds> output tab, and then choose your AirPods.
Method 8- Remove the AirPods from the list of devices
This is another possible solution for the issue of AirPods Pro not connecting to MacBook. Try to remove the AirPods from the list of devices and then re-add your AirPods to your MacBook. The below-mentioned steps would help you out to re-add your AirPods to your MacBook devices list:
- Click on the Apple menu, then go to the system preferences
- Select the option Bluetooth
- Select the AirPods from the devices list
- Click on the “X”sign, which is available next to the AirPods option
- Put your AirPods into the charging case, then take your charging case closer to the Mac device.
- Open the lid of the charging case, then select AirPods in the list of devices Now click to connect
Method 9- Forget your AirPods as the Bluetooth device
This is one of the reasons for AirPods not connecting to MacBook. Ok, I try to forget the AirPods as the Bluetooth device, which is listed on your MacBook. Then attempt to reconnect your AirPods as the Bluetooth device to your MacBook. Below are the steps of how you can do this:
- Open system preferences on Mac device
- Next, click on Bluetooth
- Now, click on the AirPods under the device is Section on the Bluetooth option window
- Now click on the “X” icon, which is available next to the option “your devices.”
- Wait for some time and try to connect your AirPods again to your MacBook
Method 10- Reset your AirPods
One of the most tried options by the users is to reset your AirPods. Resetting your AirPods sometimes fix the issue of not connecting to the MacBook. These are the simple steps of how to reset AirPods:
- First, you need to press and hold down the setup button
- Leave the button when you see the flashlight amber. After a few times, check if the status light is looking white
- Now the AirPods have been successfully reset, you can connect them to your MacBook.