Microsoft Team made the virtual meetings and conversation very easy. Its all simple navigation and UI have plenty of good options which users can experience. In this guide, we are going to share how you can filter your activity and feed in Microsoft teams.
-
Table of Contents
How to filter your activity feed
To filter your activity feed, first you need to select Activity if you want to see your Activity feed e.g. a summary of everything that has happened in the Microsoft Teams and the channels, which are following.
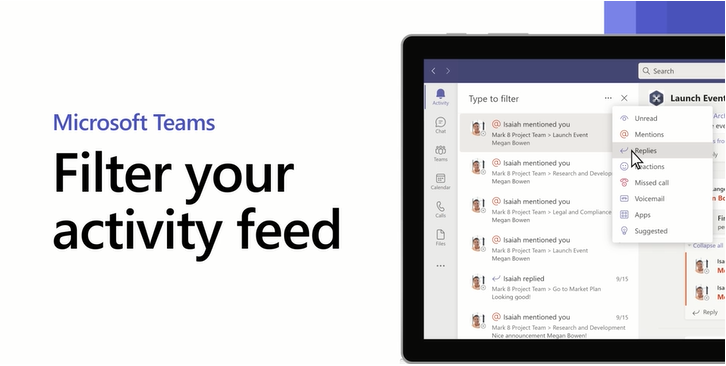
Here is how you can filter your activity:
- First, go the activity and under Activity, choose Filter.
- You can type here and filter the results by using keyword or you can select More options (…) and select how you want to filter your feed.
- Once, you have done this, you can filter your activities by:

- Unread messages- It will show you the total number of unread messages you have.
- Mentions- It will show you how many users have mentioned you in a thread.
- Replies- It will show you all replies, which you have and you have given.
- Reactions- This section will show you the users’ who have reacted to your thread.
- Missed call- Under this section, you can see the missed calls details.
- Voicemail- Here, you can see all the voicemails, which you have got
- Apps- This section will show you the all installed applications and details
- Suggested- Suggested section will show you all the suggestions.
- Now, you can choose the “X” next to a filter if you want to clear it.
- When you are done, choose “Close filter,” it will close the filter completely.
How to view your activity in MS Teams?
- To view your activity, go the activity section.
- Under the Activity, choose the Feed dropdown arrow and select My Activity if you want to check your activities only.
-
How to manage notification settings
Using Microsoft Teams application, you can select and decide, what notifications you want to receive, from where you want to receive notifications, and the frequency of the same.

Choose your notification settings: Here are the steps to set it:
- First, choose Settings and more (…)>Settings.
- Now, select Notifications.
- You can change the settings according to your preferences.
- If you want to modify the style of your notification, you can select Appearance and sound>Notification style:
- Teams built-in: If you want to receive your Teams notifications in-app.
- Windows: Here, you can view only all your desktop notifications.
- Under the Teams and channels, select which desktop and activities notifications you would like to receive:
-
- All activity: here, you can adjust the new messages, users’ reactions, and your mentions.
- Mentions & replies: You can adjust the personal mentions and responses to your messages.
- Custom: Here you can select for what you are notified and how.
How to modify your customized settings?

- Go to the option “Custom.”
- Under Custom, you can customize your notifications for the followings:
- All teams and channels: Here you can change the notifications for all teams and the channels that you have got the access.
- Shown and pinned channels: You can change the notifications for a particular team or a channel that displayed up in your teams list or anything, which you have pinned.
- Under Settings>Chat>Edit, you can customize al your personal @mentions, all the notifications, and other messaging features in Microsoft Teams.

