The laptop starts up, you want to open a program or your browser, but nothing happens. The pointer on the computer doesn’t move an inch. And what’s next? If the Touchpad isn’t working, you can try to fix the problem yourself first. UPDATED shows you how to do this and which other devices can take over the functions of the Touchpad.
Table of Contents
How to fix Touchpad not working windows 10
Unlock the Touchpad using a key combination : Each Touchpad on a laptop can be locked using a specific key combination. This can be an important function, especially when travelling or during transport. But sometimes, you press this key combination accidentally and don’t even notice that the Touchpad has been locked. Therefore, if the Touchpad is not working, the first thing to try is to see if it has been accidentally disabled. To do this, proceed as follows:
- On your laptop keyboard, look for an icon representing your Touchpad.
- You will most of the time find the touchpad symbol on the “F5” or “F6” keys in the top row of your keyboard. Under certain circumstances, this symbol can also be crossed out.
- Then hold this key down together with the “Fn” key.
- This reactivates the Touchpad and can be used commonly.
- The “Fn” key can be found in the lower area on the left side of your keyboard.
How to enable Touchpad on laptop
One possible cause of a non-working touchpad on the laptop is that it is disabled. This can happen even if you use the laptop every day. Because with a simple combination, it can be switched off. It is, therefore, possible that this could happen accidentally.
Switch on the Touchpad via the keyboard
You can also reactivate the Touchpad just as quickly as you can turn it off using the keyboard:

- In the toolbar option at the top of your keyboard, find an icon that could represent a touchpad. A line will be drawn through the icon.
- Point on it. It may be different on other laptops and can be in combination with the Fn key.
- The touchpad icon will appear on the screen. If this is not crossed out, the Touchpad is activated. If there is a crossed-out symbol, press the buttons simultaneously again to activate it.
- After that, the Touchpad should work again. If it doesn’t, or if you can’t find the touchpad icon on your keyboard, you have another option to try to activate it.
Activate the Touchpad in the properties
The Touchpad does not work even though you tried to activate it with the key combination just presented? Then you should activate the Touchpad in the properties of the control panel. You will need an external mouse to open the Control Panel, as your Touchpad will not work. Then proceed as follows:

- Open the “Hardware and Sound” category in the Control Panel.
- In the “Devices and Printers” sub-category, please select “Mouse“.
- Select the “Device Settings” tab.
- Find your Touchpad in the Devices table.
- Select your Touchpad with one click and activate it using the “Activate” button.
- Click the “OK” to save your selections, and the Touchpad will start working again.
Update your laptop’s driver
You will also need a mouse to check the driver. If this is connected, the update works like this:
- Click on the “right mouse” button available on the Windows icon at the bottom left of the taskbar, and then with the left mouse button on Device Manager.
- A window will open. Click in the arrow next to the mouse.
- The Touchpad should be visible in the drop-down menu that is now displayed. Double click on it.
- A window for the touchpad settings opens. Click on the tab in the driver.
- The system will guide you now through the installation. When this is finished, you can test again whether your Touchpad works again. If this is not the case, the driver software may be fundamentally defective and should be restarted.

Reinstall driver
- Select it in the Device manager after right-clicking the Touchpad to reinstall.
- Then restart the computer and go back into the Device Manager. Click the right mouse button on the Touchpad and select drivers reinstall.
- Follow the instructions and finish the installation.
- Then test again whether the Touchpad works similarly with the newly installed driver. If it still doesn’t work, you can assume that the Touchpad is actually defective.
Disable the biometric devices:
The biometric function of the laptop enables additional security for the user so that no one other than you can access the computer. However, this function uses a relatively large amount of computer resources. This can result in the cursor no longer being able to move. We advise you to disable the biometrics function and see if the cursor moves again on the computer.
The step-by-step instructions mentioned below will help you how to disable biometric devices on your laptop:
- Press Windows + R and enter “services.msc.” Click the “OK” button;
- Find “Biometric Service” and right-click on it;
- Click Properties to continue;
- In the dialog box, click on “Startup Type” and in the drop-down menu on “Disabled“;
- Now click on “OK” to apply the new settings!
- Restart the PC!
Run the hardware troubleshooter:
Regardless of the problems you are experiencing, it would help if you regularly troubleshot your computer’s hardware. The best and easiest way to do this is to turn off the laptop, remove the battery, open the back of the case, and wipe off all the dust from the hardware. It is also recommended to remove and insert the laptop’s memory modules. Also, check that the charger is connected correctly to the computer.
What to do if HP touchpad not working
Double click on the sensor to activate your Touchpad. You should see a small orange or blue LED light next to the Touchpad. This light is the sensor of your Touchpad. You can turn the Touchpad off again by double-clicking the sensor again.
HP touchpad: indicator lights
If the light is yellow, orange, or blue, it means the Touchpad is locked. This status indicates that the pointer and the use of your Touchpad are deactivated. It is not an error, hardware failure or cyber-attack.
The LED sensor must be switched off for the Touchpad to become active again. So if you cannot find the unlock button, double-click the sensors or the Touchpad to unlock it. Once you do that, the lights will go out again, and the Touchpad should work fine again.
What to do when ASUS touchpad not working
Tip 1: Make sure that your ASUS – Touchpad is enabled.

- Press the Windows key + I on your keyboard at the same time to open the Settings window.
- Click on Devices.
- Click on Touchpad on the left and then click Additional Settings on the right.
- Ensure that the tab device settings a tick in front of Enable Touchpad sitting, so your ASUS Touchpad is enabled.
- Check if your ASUS Touchpad is working.
Tip 2: Keep your ASUS Touchpad driver up-to-date.
To update your ASUS Touchpad driver, you can either manually download and install the latest driver from the ASUS website or let Driver Easy do the work.
What to do when your DELL touchpad not working
Method 1: Activate the Touchpad with the function key
The most common reason the Touchpad stops working is that the user inadvertently disables the touchpad function. Most laptops have a function key for the Touchpad integrated into the F keys. The most common placement is on the F9 key.
Method 2: Enable the Touchpad through the control panel or Dell settings
The following is a quick guide to re-enabling Touchpad functionality on a Dell computer from the Control Panel:
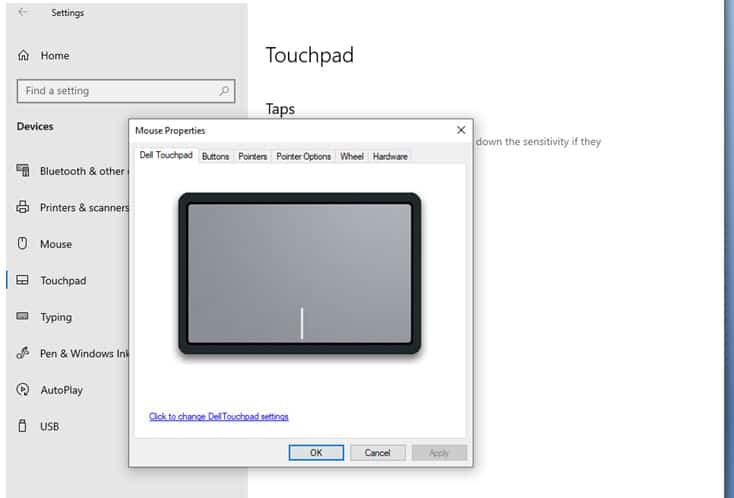
- Press Windows Key + R to open a run box. Then type “control and hit enter open switchboard.
- In Control Panel, navigate to Hardware and Sound, then click Mouse and Touchpad.
- Next, click on Additional Mouse Options and see if your Touchpad is enabled inside Mouse Properties. If not, click Activate Device under the Dell Touchpad tab and restart your computer.
Try these tips if your Lenovo touchpad not working
- Uninstall the touchpad driver. Download the updated touchpad driver for your Lenovo laptop from the website and install it. Then restart your laptop.
- A BIOS update may also help you out. You can see if there is a BIOS update available and which errors can be fixed with the possible updates.
Conclusion
If the Touchpad still does not work, and if the device is not working correctly after following the troubleshooting steps above, it may be defective. Contact your computer manufacturer for suggestions or take your laptop to a computer repair shop. This may require replacing the Touchpad itself or some other hardware component. If the Touchpad cannot be repaired, you can connect an external mouse and work around the problem.


