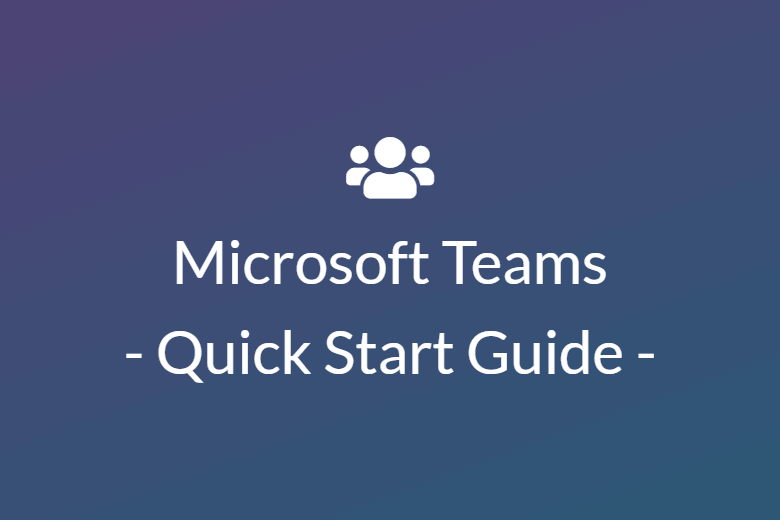Microsoft Teams is a cloud-based collaboration solution for teamwork. It’s an app that helps you pull together a team and work together using chat instead of email, and channels instead of file folders. It’s a workspace where you and your team can securely edit files at the same time, and see likes, @mentions, and replies with just a single tap. It’s place that you team can make its own by adding notes, websites, and apps. As a cloud-based solution, it lets everyone work together no matter where they are. It a solution that make you and your team more productive, creative, and collaborative.
Table of Contents
What is Microsoft Teams
Microsoft Teams is designed to make collaboration among team members instant, seamless, and easy. The core functions are built on the concept of Teams, which is formed by a group of two or more contacts. Teams are made up of channels, which can represent departments, projects, or topics. Imagining Teams is like an organization, then channels can be formed for the R&D team, the marketing team, the HR, and the Customer Support team.
Channels are where the real work gets done. You can hold meetings, share conversations, and share files. At the top of Channels, you can toggle between Channel Posts and Channel Files. When you share a file in a channel, you and your team can edit it at the same time and share thoughts alongside it. Click the Files tab to find all the files that have been shared in a channel. You can also click the Files button on the side to see all the files shared across Teams.
The Chat feature allows you to talk privately with a person or conduct a group conversation. You can also initiate a video call or an audio call with your chat contact. If your team has it set up, you can even call people who are not using Teams.
Launch and Sign in Microsoft Teams
If you haven’t installed Teams, visit the Download Microsoft Teams page to install the app.
To start Teams:
- Click the Windows Start button and type Microsoft Teams
- Locate the program entry and click it to launch Teams
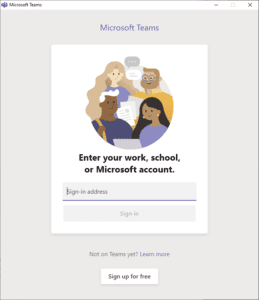
Sign in to teams:
- If you have never run Teams before, click the Sign up for free button to create an Microsoft account
- Otherwise, sign in with your Microsoft account username and password
Once you’ve logged in, pick a team or a channel to explore the features and functionalities.
Chat or Share Files in Teams
In Teams, you can chat with an entire team, a person, or a group of people. A team is like a virtual collection of people, conversations, files, and tools. When people form a department, collaborate on a project, or start a discussion of a topic, there forms a channel.
Chat with a team
- Click the Teams
 button
button - Choose a team and then pick a channel
- Click New conversation
- Type your message in the message box
- Click the Send button
 to send your message
to send your message
Chat with a person or group
- Click the Chat button
- In the To field, type the name of the person (or group) you’d like to chat with
- Type your message in the message box
- Click the Send button to send the message
Reply to a message
All conversations, whether it is with a person, a group, a channel, or a team, are kept in their own threads. To reply a conversation:
- Find the thread of the conversation you’d like to reply
- Click Reply and then type your message in the message box
- Click the Send button to send your reply
Share documents in Teams
In Teams, you can share documents or files in a conversation:
- Select the conversation in which you want to share files
- Click the Attach icon
 below the message box
below the message box - Select one of the four options, based on the origin of the files: Recent, Browse Teams and Channels, OneDrive, Upload from my computer
- Share a link: if a file has already been shared previously, identify the file and choose Share a link
- Upload a file: select a file from the File Explorer dialog box, click Open, and then click Send

Teams keeps track of all files shared in a conversation and organize them in the Files tab which is accessible from the top.
Collaborate with Others
It’s important that you know how to bring attention to someone about an important task or an update. Likewise, you ought to keep track of critical updates among all your conversations. This is where the Activity feed comes to help by showing you a summary of things that occurred in the past.
Use the Activity feed
- Select the Activity icon
 from the toolbar
from the toolbar - Review the feeds to catch up
- To narrow down your feeds:
- Search feeds: Click the filter icon
 and type keywords for searching
and type keywords for searching - Filter by type of feeds: Click the More Options icon to select the type of feeds to display, be it Unread, Mentions, Reactions, or Missed Call

- Search feeds: Click the filter icon

Use the Mention function
When you want to remind someone to get her special attention, use the @mention feature in your message:
- In the message box, type the @ symbol in your message, followed by the first couple of letters of the name of that person
- Select the specific person that comes up in the popup name list
That’s it. The person that you tapped with the @mention will get a notification in her Activity feed.
Use the Search feature
Use the Search feature in Teams to look for messages, people, or files across all the teams and channels that you have been involved with:
- Locate the search box at the top of Teams interface
- Type a keyword or a phrase and press Enter
- Go through the search results and click an entry of your interest to review its details
Install Teams on Other OS’s
Microsoft Teams support different types of Operating Systems. It can be installed on and accessed from: